요즘 블로그나 유튜브 등 자기만의 콘텐츠를 제작하는 사람들이 많아졌습니다. 이번글에서는 어느 작업을 할 때든 도움이 되는 컴퓨터화면캡쳐 프로그램 '픽픽'에 대해서 소개해드리려고 합니다. 픽픽을 사용함으로써 여러분의 컴퓨터 작업 중 캡쳐할 화면이 있을 때 훨씬 빠르게 작업하실 수 있으실 겁니다.
픽픽 소개

픽픽은 컴퓨터 화면 캡쳐 프로그램으로 캡처뿐만 아니라 녹화도 가능하며, 단축키를 지정해 캡처가 필요할 때 빠르게 캡쳐할 수 있어 컴퓨터를 이용한 작업 시 캡쳐의 번거로움을 줄여줍니다. 또한 인터페이스가 간단하여 처음사용 시 따로 배우지 않아도 바로 사용이 가능하다는 장점이 있습니다.
픽픽 다운로드
https://picpick.app/ko/download/
픽픽(PicPick) - 올인원 그래픽 디자인 도구 (화면 캡처 및 녹화, 이미지 편집, 색상 추출, 눈금자,
픽픽(PicPick) - 올인원 그래픽 디자인 도구 (화면 캡처 및 녹화, 이미지 편집, 색상 추출, 눈금자, 각도기, 십자선 등)
picpick.app
위 사이트로 접속하시면 아래와 같은 화면이 나오게 됩니다.

다운로드 버튼을 누르시면 손쉽게 다운로드가 가능합니다.

사용가능 환경은 위와 같습니다. 윈도 OS에서만 사용가능하며 맥북이나 맥을 사용하시는 분들은 사용이 불가능합니다.
픽픽 설정 방법
우선 픽픽을 실행시켜 줍니다.

위 사진의 붉은색 네모로 표시된 옵션을 눌러서 단축키부터 설정해 주겠습니다.
단축키 설정 방법
위 사진처럼 픽픽 실행 후 옵션 클릭 > 옵션에서 단축키 클릭 > 원하는 단축키 설정
또한 옵션에서 단축키뿐만 아니라 작업 시 편리하게 저장위치 설정이나 여러 가지 설정을 할 수 있으니 픽픽을 처음 사용하시면 한번 둘러보시길 바랍니다.
픽픽 사용방법
컴퓨터 화면 캡쳐를 하실 때 생각보다 번거롭다는 생각이 많이 드실 텐데요, 위에서 설명드린 데로 단축키 설정을 하셨다면 이제는 쉽게 컴퓨터 화면 캡쳐가 가능하십니다.
1. 캡쳐할 화면을 준비한다.
저는 우선 다음 메인화면을 캡쳐해 보겠습니다.
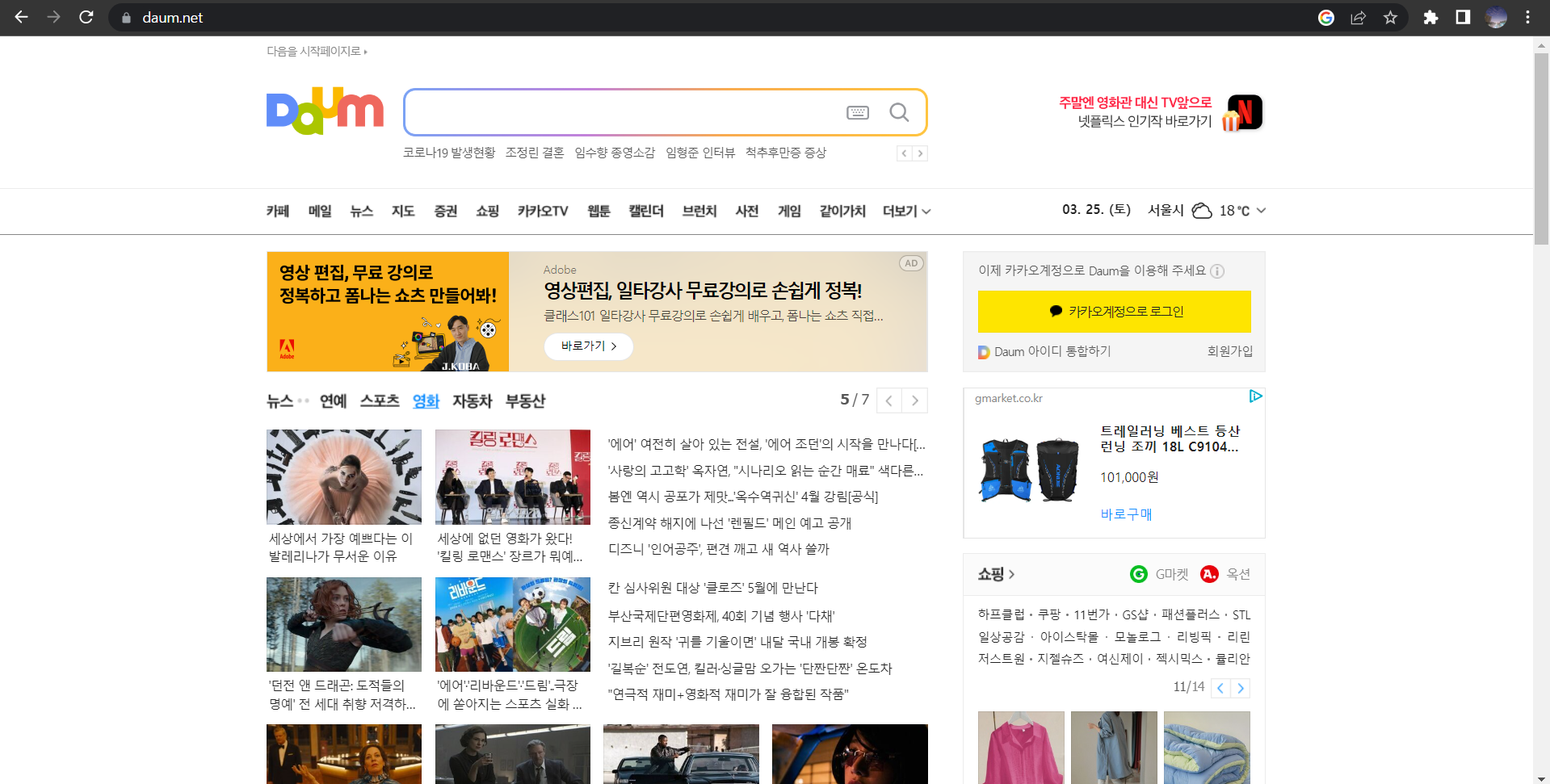
캡쳐할 화면에 들어가신 후 설정해 두신 단축키를 활용해 캡쳐하시면 됩니다. 저는 전체 화면 캡쳐를 잘 사용하지 않기 때문에 주로 영역을 지정하여 캡쳐를 단축키를 사용하여 캡쳐하는 편입니다.

캡쳐를 하시게 되면 위 사진과 같이 픽픽 프로그램 내에서 캡쳐한 화면을 보여줍니다. 여기서는 간단한 편집을 할 수 있고 캡쳐한 화면을 저장하거나 복사 할 수 잇습니다. 여기서 이 복사기능이 아주 효율적인데요. 컵퓨터로 작업을 하다가 캡쳐한 화면을 넣고 싶을 때 픽픽으로 캡쳐 한 후 위 사진에 왼쪽 상단에 있는 복사버튼을 클릭하면 캡쳐한 화면이 복사되어 캡쳐한 화면을 넣고싶은 부분에 Ctrl + V 를 누르시면 바로 사진이 붙여넣어집니다. 오늘은 컴퓨터 화면 캡쳐 프로그램인 픽픽 다운로드 방법과 사용법을 소개해드렸는데요. 작업할 때 아주 편리하고 화면 녹화도 가능하니 한번 사용해 보시길 바랍니다.
함께 보면 도움이 되는 글
2023.03.19 - [IT] - CHATGPT 사용법, CHATGPT 뜻과 공식 사이트
CHATGPT 사용법, CHATGPT 뜻과 공식 사이트
요즘 뜨거운 감자로 많은 분들의 관심을 한 몸에 받는 프로그램이 있습니다. 바로 챗 gpt인데요. 챗 gpt는 OpenAi에서 개발한 대화형 무료 인공지능으로 간단한 예시를 들자면 예전 심심이의 진화형
han-sajang.com
'IT' 카테고리의 다른 글
| 간편하게 사진 용량 줄이기, 사진 용량 축소 사이트 Tinypng 사용법 (1) | 2023.03.28 |
|---|---|
| 활용성 200% 해치풀 사용하여 무료로 로고 만들기 (1) | 2023.03.26 |
| 챗 GPT 문제점, 사용시 주의사항 정리와 올바른 사용방법 (2) | 2023.03.22 |
| 네이버 키워드 검색량 조회 방법, 조회 사이트 (2) | 2023.03.22 |
| 챗 GPT 애플리케이션 오류 해결 방법 총 정리 (1) | 2023.03.21 |




댓글